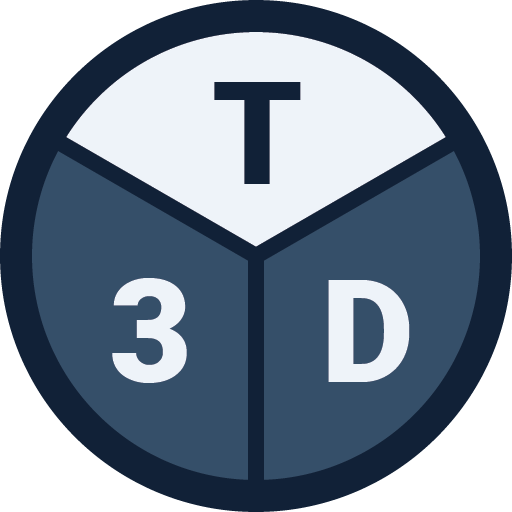This article describes the Copy functionality in Tribby3d, which allows users to duplicate existing elements in the document.
General
The Copy tool can be used to quickly duplicate existing elements in the document. You simply select a set of elements you wish to copy, click the Copy tool and finally define a translation vector by entering a start point and end point.
Copy Elements
Follow the steps below to use the Copy tool:
- Make a selection of elements in the document you wish to copy. You can either use the rectangular selection approach or click based selection. They can also be combined with the ctrl and shift keys. Read more about how selection works here.
- Click on the Copy button in the toolbar on the left hand side.
- Note that the content of the active selection will be displayed in the command panel to the right (for instance “4 columns in selection”).
- Define a translation vector by selecting a start point and end point from the viewport. The translation vector will define where the duplicate elements end up.
Note that Copy can still be performed without an active selection prior to clicking the Copy button (step 2 above). The selection must then be done by selecting elements in the viewport and hitting the “Add to selection” button in the right hand side command panel. See video below for a demo:
Remarks
- An accidental or failed copy operation can be undone with the undo command.
- The copy tool can only be applied on Columns, Walls, Floors and Area Loads.