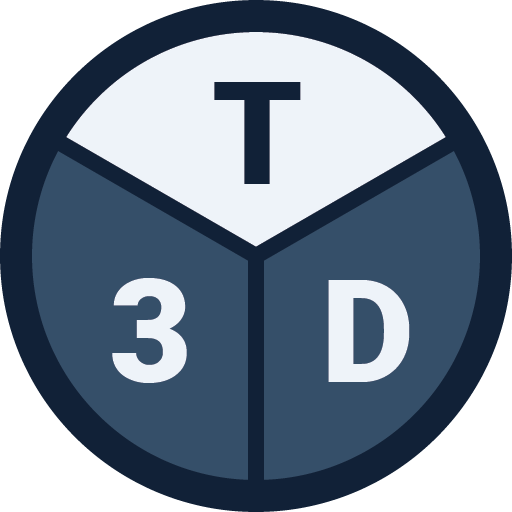This article describes how the Clean tool is used in Tribby3d to repair broken models.
General
The purpose of the Clean tool is to help you to repair models that contain flaws which must be fixed before tributary area computation can be run. Examples of such issues could be:
- Coinciding columns sharing the exact same coordinates
- Coinciding walls sharing the exact same start end end point coordinates.
Instead of manually trying to find these model flaws, you can run the Clean tool and have the issues fixed automatically.
Using Clean
- Click on the “Clean” button from the toolbar on the left hand side.
- Now you should see a list containing the status of the model. Each item in the list represents a “Check” of the model (for example if the model contains duplicate columns). Each check either pass or fail.
- Checks that pass will be indicated with a green check mark followed by a description of the status.
- Checks that fail will be indicated with a red exclamation mark followed by a description of the issue.
- If a particular check failed, then the dropdown to the right will be enabled. The options in the dropdown allows you to choose how to act on the failed check. Typically it gives you three option:
- Remove/Fix – This will execute the fix directly after pressing the “Apply” button. For instance, remove a duplicate object. See the Video 1 below where this is demonstrated.
- Select – This will add the objects causing the check to fail to the selection after pressing the “Apply” button. See the Video 2 below where this is demonstrated.
- Nothing – This will ignore the failed check and skip any actions to fix/select the errorounous object. Essentially nothing will be done.
To execute the clean operations, press the “Apply” button.
Demo
Below two videos are attached showing how the Clean tool can be used for removing and selecting duplicate walls can columns.
Remarks
- Please note that the results may take some time to generate for large models.
- If a check passed, then the action dropdown will be disabled with the option “Nothing” selected. No need to fix things that aren’t broken!
- Select can be useful if you want to further inspect the objects causing issues. You can for instance move them to another location as demonstrated in Video 2.
- By default the “Remove/Fix” option is selected in the dropdown if a check failed.
- The Clean tool is especially powerful when used to clean up imported DXF files. Read more about the import DXF tool here.