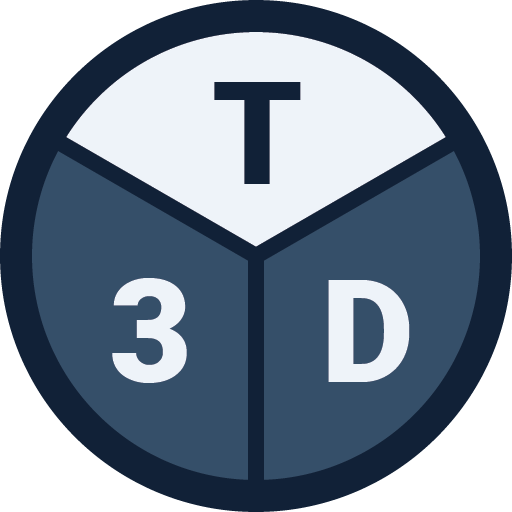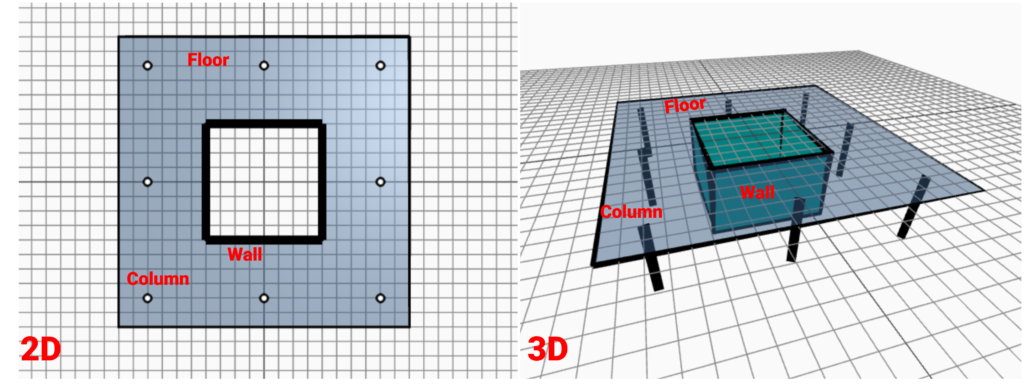This article describes how walls work in Tribby3d.
General
Along with columns, Walls in Tribby3d are one of the vertical load bearing elements you can calculate the tributary area of. Walls absorb vertical loads from the floors using the principle of tributary area.
Add Wall
- Click on the “Draw Walls” button in the toolbar.
- Left click in the viewport where you would like the start point of the wall to be placed. Next, move the cursor to the location where you would like the end point of the wall to be placed and hit the left mouse button again. Note that the coordinates of the cursor location are displayed in the status bar as well.
- That’s it, a wall should now have been added. If you would like to add another one, repeat step 1-2.
The coordinates will automatically be snapped to the closest grid point, columns, walls and other floors. If you wish to turn off automatic snapping, this can be achieved in the snap settings. Additionally, walls can also be added numerically in the command panel as an alternative to clicking in the view port. See below:
Remarks
- When walls are visualized as lines in Tribby3d’s plan view, please be aware that these represent the upper edge of the walls on the story below. In other words, when you see a floor and walls in the same view port (like in the animation at the bottom of this post), the walls are beneath the floor and support it structurally. This is different from plan views in most other structural engineering software, but beneficial for the context of Tribby3d, where load takedowns are in focus.
- The tributary area of walls are calculated by splitting up the wall line in many small segments. Each wall segment can then be handled in the same way as columns are. Read more about this topic in the Tributary Area documentation article.